PostgreSQL9.6.x インストールとden6用データベースの作成 (Windows10)
01.日本PostgreSQLユーザ会のサイト(http://www.postgresql.jp/)で、ダウンロードを選択してください。

動画で、手順をご覧いただけます、不要な場合は、飛ばしてください。
02. Windowsを選択してください。

03. EDBさんのページに移動します。

04. バージョンとOSを選択します。 Windowsで、Free版をご使用の場合は 9.6.x と 32bitを選択してください。

05. ダウンロードが始まらない場合は、赤枠のhereを、クリックしてください。

06. ダウンロード中。

07. ダウンロードが完了したら、フォルダーを開く。

08.

動画で、手順をご覧いただけます、不要な場合は、飛ばしてください。
09. ファイルにフォーカスをあてて、右クリックで、管理者として実行。

10. EDBのロコが表示されます。

11. Visual C++ 2013 runtimeが、インストールされます。

12. Setup

13. インストールするディレクトリ、特に理由がなければ、初期値(デフォルト)のままで。

14. インストールするデータディレクトリ、特に理由がなければ、初期値(デフォルト)のままで。

15. パスワードを入力してください、PostgreSQLにログインするパスワードです( 例 Password643 )

16. ポート番号が指定できます、特に理由がなければ、初期値5432(デフォルト)のままで。

17. ロケールを選択します。

18. Windowsなので、C を選択します。

19. 準備完了。
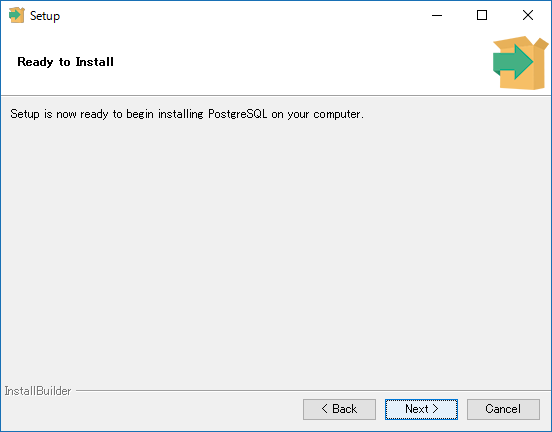
20. インストールが開始されます。

21. Luanch Stack Builder at exit? で、チェックを外して、Finishで完了します。
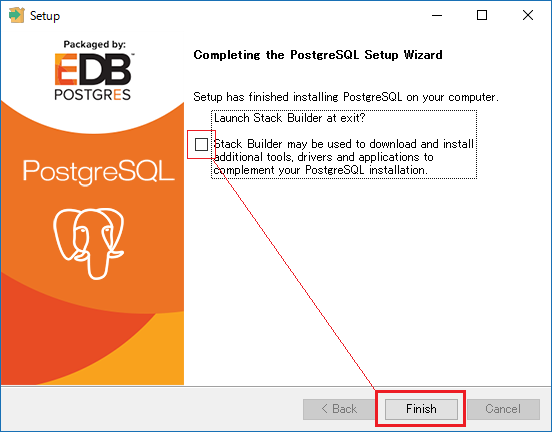
22. Windowsのスタート画面に、PostgreSQL9.6がインストールされていれば、インストールは、OKです。
ここから、SQL Shell(psql)を選択します。

動画で、手順をご覧いただけます、不要な場合は、飛ばしてください。(Windows7での動画です)
23. 黒い、ウインドウが開き、Server [localhost]: と表示されれば、SQL Shell(psql)が動作しています。

24. パスワードまで、リターンキー(Enter)で進み、パスワードで、インストール時に指定したパスワードで( 例 Passwd643 )を入力してください、パスワードは、表示されませんので、注意してください。
postgres=#
と表示されれば、正しくログインできています。

25. yourdbに、ご自分で、決めたデータベース名を入力して、リターンキー(Enter)
例として
Create database yourdb643;
など、
ご自身でお決めになった、データベース名をご使用ください。

26. ¥l (円マークと小文字のエル)を入力して、リターンキー(Enter)
入力した yourdbが表示されていれば、正しくデータベースは作成されています。
エンコーディング UTF8
照合順序 C
Ctype C
となっていれば、OKです。
エンコーディング UTF8
照合順序 jp.UTF8
Ctype jp.UTF8
でも、OKです。
エンコーディングが、 SQL Ascii になっていると、入力するコマンドを少し、変える必要があります。

27. ¥q (円マークと小文字のq)で、終了します。

